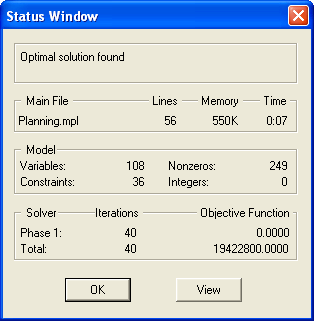
Figure 4.21: The Status Window Dialog Box
You can solve the model by choosing Solve <solvername>from the Run menu. The solver that is in the solve command is the current default solver for MPL. You can also run the default solver by pressing the Run Solve button in the Toolbar. The solve command performs several steps, including parse the model into memory, check the syntax, create the matrix for the solver, call the solver, and then create the solution file.
While optimizing, the Status Window appears, providing information about the solution progress. For details about the contents of the Status Window, refer to Chapter 3.3: Using the MPL Environment.
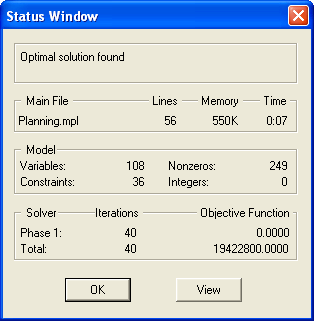
Figure 4.21: The Status Window Dialog Box
MPL supports multiple solvers that are listed the Solve submenu of the Run menu. To use a different solver go to the submenu and choose the solver you want to run. MPL will automatically update the default solver in the menu to the last one used.
The solvers MPL supports can be categorized into two groups, Windows DLL solvers and legacy DOS solvers. When MPL uses Windows DLL solvers the matrix is sent directly through memory to the solver. There are now many industry-standard solvers available as DLL's including CPLEX, GUROBI, XPRESS, SULUM, LINDO, FortMP, XA, and CONOPT, all of which are supported by MPL.
When MPL uses DOS legacy solvers, it writes out the matrix to an input file, normally an MPS file, and then starts the solver in a DOS window. When the solver has finished optimizing, MPL will read back the output file from the solver and return back to Windows. This method is of course not as fast as transferring the matrix through memory, but it works with almost any solver that can run in a DOS window.
If you need to change some of the setup options for a solver, choose Solver Menu from the Options menu. From the Solver Menu Setup dialog choose the solver you need to change setup options for in the list box and press the Edit button. This will display the Solver Setup Options dialog box. Please refer to Chapter 4.9: The Options Menu for how to change the setup options.
Some solvers are also provided with option dialog boxes that allow you to change various algorithmic options. Check the Solver Parameters dialog box in the Options menu to see if an option dialog box is available for your solver. If it is, please refer to the solvers documentation for more information on these options.