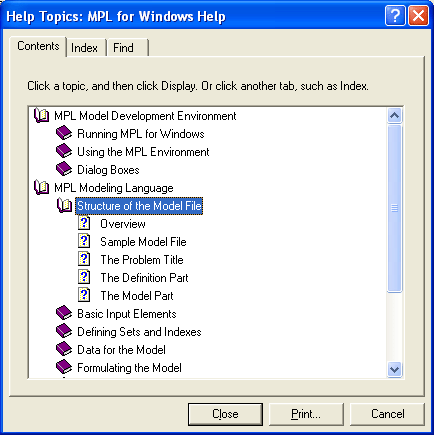
Figure 4.54: The MPL for Windows Help Contets Window
To open the main help system window for MPL, select Topics from the Help menu. This will display the help window for MPL where you can select the help topic you wish to view. The help window contains three tabs, Contents, Index, and Find. The Contents tab lists all the help topics in a hierarchical tree structure, while the Index and the Find tabs allow you to search for the help topic you want either by keyword or by words or phrases in the help file.
You can also display the help window with the index tab on top by selecting the Search for Help On command directly from the Help menu.
The Contents tab of the help window shows all the available topics in the help system in a hierarchical tree structure. Each item shown as a book in the tree corresponds to a category or a section in the help while the items containing the actual help topics are represented by a page with a question mark on it.
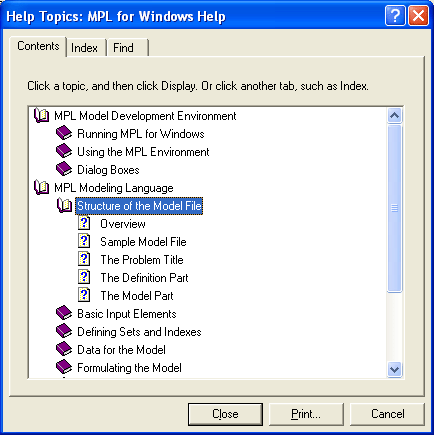
Figure 4.54: The MPL for Windows Help Contets Window
You can print a topic by pressing the Print button at the bottom. If you want to print all the topics in a book, select it then press the Print button. Each topic will be printed on a separate page, though.
The Index tab of the help window enables the user to access a list of all the keywords in the help file or do a search for a specific keyword. The keyword list resembles a book index, with secondary entries indented beneath the primary entries.
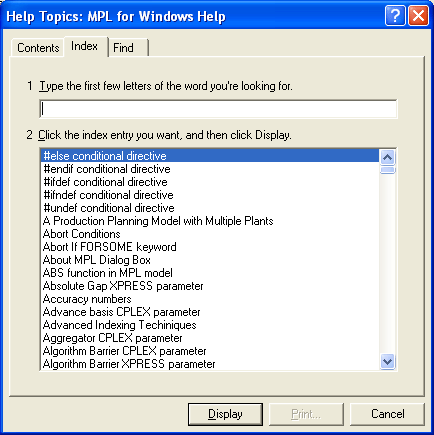
Figure 4.55: The Help Search Dialog Box
As you type in a keyword, the list is automatically scrolled to match the characters typed against the primary entries in the list. If a word is not on the list, the user is taken to the word closest to where the word ought to be. Of course, you can still scroll through the keyword list and choose a word.
The Find tab enables the user to find a help topic by searching for a specific words or phrases in the text. The Find database is built the first time you select the Find tab through the Find Setup Wizard. The depth of the full-text search generated by the wizard is determined in the first wizard window. The recommended choice, Minimize Database Size, produces the smallest word list, while Maximize Search Capabilities gives the largest database and therefore the best search capabilities. You can further customize the search by pressing the Options button while in the Find tab.