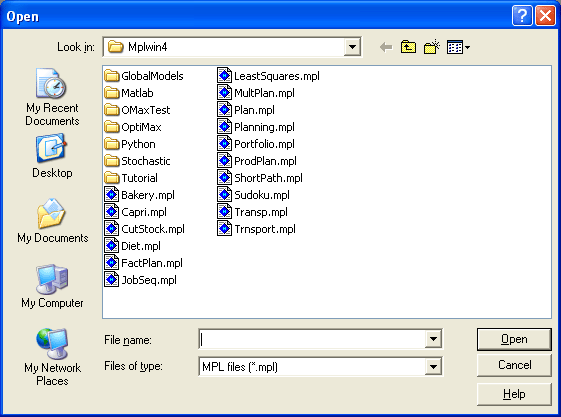
Figure 4.2: The Open File Dialog Box
To open an existing model file, pull down the File menu and choose the Open command. You can also use the shortcut Ctrl-O or press the File Open button in the Toolbar. The standard Open File dialog box like the one shown below in 4.2 will then be displayed.
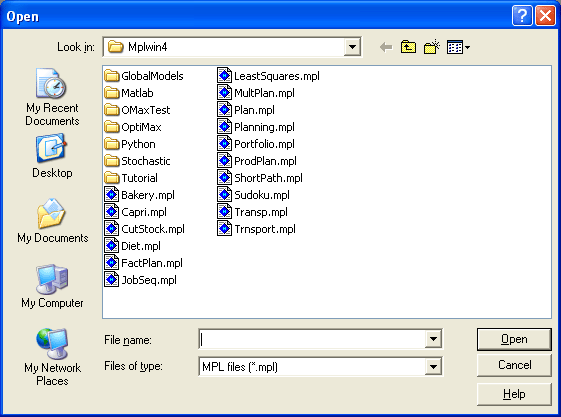
Figure 4.2: The Open File Dialog Box
In the middle of the dialog box is a list of the files that are in the current folder. To open a file, select it from the list of files and press the Open button. Alternatively, you can enter the filename in the File name input box below the list. You can also open the file directly by double-clicking on it in the list of files. If you type in a file name that does not exist, MPL will automatically create a new empty file with that name.
The files that are listed in the list of files are determined by the entry in the Files of type input box located at the bottom. From there you can select to show MPL model files '*.mpl', MPS files, *.mps, data files' *.dat', project files '*.mpj' , or all files '*.*'.
The name of the current folder is shown in the Look In input box at the top of the dialog. If the file you want to open is in different folder, you can press the down arrow at the right of the Look In input box to navigate through the directory tree. Select the folder name you want to go to and the list of files below will reflect the contents of the new folder.
If you do not want to open a file press the Cancel button to close the dialog.
The maximum file size for the editor in MPL is about 40-50K. If the file you are trying to open is too big, MPL will truncate the file and change the editor window to a view only mode. For large models, you should consider using include files which are described in the Include Files section in Chapter 5.2: Basic Input Elements.